How to Install "ImDisk" under Windows 10 (or 2000, XP, 7, 8 and likely 11)
The only totally free solution I know of at this time[1] for both reading and writing to floppy diskette, CD-ROM and disk drive images for use with DOS and Windows virtual machines (such as VMware or VirtualBox) under a 64-bit Windows OS is the ImDisk Virtual Disk Driver (developed by Olof Lagerkvist) using the latest download; which is currently the "23 December 2022, 1.1 MB" build. As a warning on that page states, you should extract; using folder names, all the files in the Zip file to a temporary install folder, then "right-click on the imdisk.inf [not the .cmd] file in that folder and select 'Install'." Proceed with the installation at this time. Most of you will likely see the following pop-up; answer "Yes":

Note: The install does not provide a program menu nor even a run icon and is generally completed quicker than you can blink an eye on any 64-bit PC, so the only way you can know for sure if it did anything is to look for its files in C:\Windows\System32. (If you do so, you'll find "imdisk.cpl," "imdisk.exe" and "imdsksvc.exe" along with "uninstall_imdisk.cmd" there. imdisk.exe is only for Command Line use; running it with no parameters will display an extensive help screen. Running the "uninstall_imdisk.cmd" file will uninstall all of ImDisk's files with no need to reboot Windows.) Use the Windows Search box as shown below to see these files, but read what follows before attempting to run its Control Panel program:
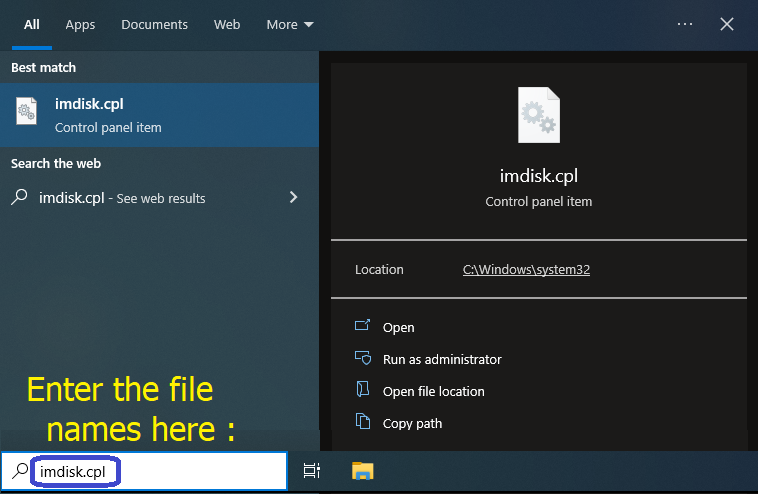
Using "ImDisk" under Windows 10 (or 2000, XP, 7, 8 and likely 11)
I believe the best way to use imDisk is to create a Windows Shortcut on the Desktop which will run this control panel file:
imdisk.cpl (or simply enter that into the Windows Search box; as shown above). Go ahead and create a shortcut first, or simply start
imDisk. Most of you will likely see this pop-up first (answer "Yes"):
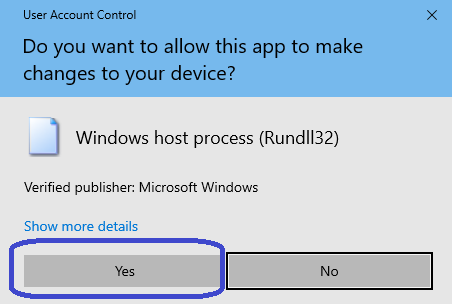
You should now see:
[For those who arrived at this page from outside my website, the following is a continuation of some lab work in which a specific image
file "tsrutils.img" is in use under a virtual machine. But most of what follows would be true for any other file you want to open under imDisk.
If you still have any questions about using ImDisk, you can email me (see below). The lab work started here.]
Click on the "Mount new..." button, and you'll see a pop-up window with some rather daunting choices. First, enter the location of
the tsrutils.img file (AFTER you've saved the .BIN files to it), and if you don't have an F: drive, I suggest using that letter for the floppy
image. Since this is a floppy image, you can use either the 'Auto' or the 'Floppy' setting; simply select everything as shown here:

After clicking on 'OK,' the disk image will appear in the selection box. Keep the dialog box OPEN... so you can select and "Remove"
the mounted image file after you're done copying files! (Or adding files, if you UN-check the "Read-only media" checkbox.) [If you have access
to the commercial utility program, WinHex (a forensic disk and image file editor), and know how to use it, that would be much easier by simply opening
the floppy image and saving the two files somewhere on your PC.]
When you open Windows' "File Explorer," you should see the floppy drive and its contents, like this (under some automatically assigned
drive letter):

Once
you've copied the two .BIN files (note: the only reason they have an HxD icon next to them is because I assigned all .bin files to that application) to
somewhere on your PC, close the Windows "File Explorer" and then back in the "ImDisk Virtual Disk Driver" window, click on the image file
with the floppy disk icon next to it. That will cause some of the grayed-out buttons to become active. Then click on "Remove" to
un-mount that image file. Note: You must close all open File Explorer windows, or you'll get an error message.
Footnotes
1[Return to Text] As Olof mentions on his website, there is another more advanced disk image driver with a "Free Mode" for Non-commercial use called Arsenal Image Mounter by Arsenal Recon; which, if needed, provides "full disk emulation, including integration with Disk Management, Volume Shadow Copy Services, mountvol and diskpart command line tools." But it's apparently for use only under Windows 10, and includes forensic functions which would likely confuse most users.